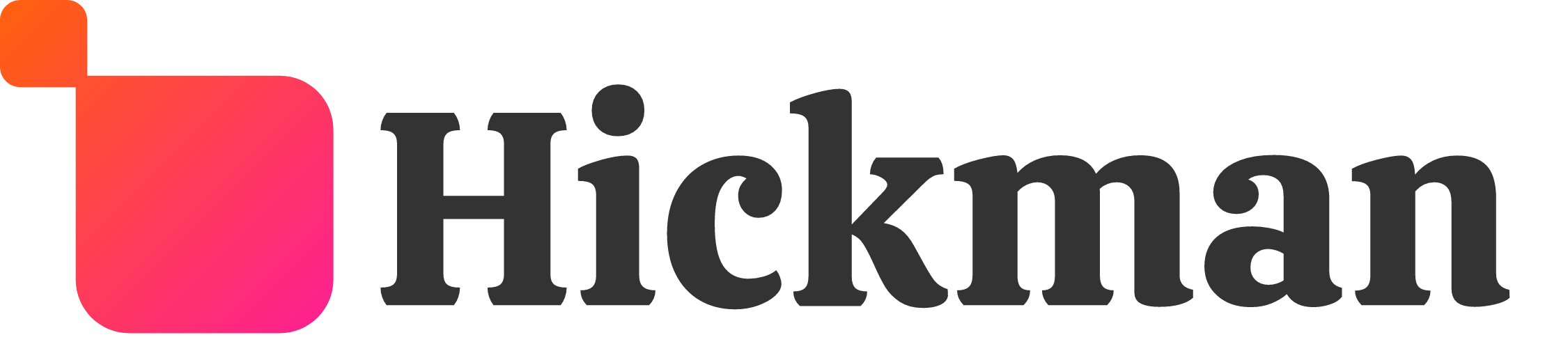Overview
Widgets are the building blocks of your website. The Website Builder lets you quickly customize these to your taste, giving you control over the appearance and layout of your site. Editing widgets also allows you greater control over what features your website has and how these features behave. Whether you're looking to capture leads, lead visitors from page to page, show off images you're proud of, or put an important message in a paragraph, widgets can help you out.
Guide
To edit a widget, move your cursor over it and click, or right-click to see the widget's context menu. Every widget has different options, but a few are common to almost every widget:
Edit design
Allows you to make changes to the style, including color, text, images and other features. Also lets you change the Blank Space of the widget.

Edit HTML/CSS
Allows you to make changes to the widget's HTML or CSS. We only recommend this option if you are comfortable with these languages.

Alignment
Set whether the widget sticks to the left, right, or center of its area.
Entrance animation
Allows you to customize how the widget appears on the screen; for example, fading in, bouncing in, or zooming in.
Select container
Selects the column or row this widget is in, allowing you to easily find and edit it.
Copy / paste
Copying a widget saves it so that you can paste it later in another location. The paste option only appears if you have a widget that has been copied.
Copying a row saves it so that you can later paste it below another row. The paste option only appears in the row dialog when you have a row that has been copied.
Hide on device
Use the hide on device feature to change your content depending on the device your visitor uses to access your website. Show a click-to-call widget for mobile users or a contact form for desktop users. Widgets hidden by the Hide On Device feature aren't gone forever; you can see all of the hidden elements on a page by clicking the Unhide Elements button at the bottom of the left menu. For more information about hiding on devices, read this article.

Set as anchor
Anchor links let you send visitors to a specific section of the page, making it easier for them to get from place to place on a longer page or to a specific section that you'd like to reference. For more information about anchors, read this article.
Delete
The Delete option deletes the widget, removing it from all devices.
Considerations
Some widgets behave very differently in different views. It's good practice to check the way your widgets display in each view after adding it to make sure they the way you want them to.
Resources
- To learn more about adding widgets to your Website, see Adding Widgets.