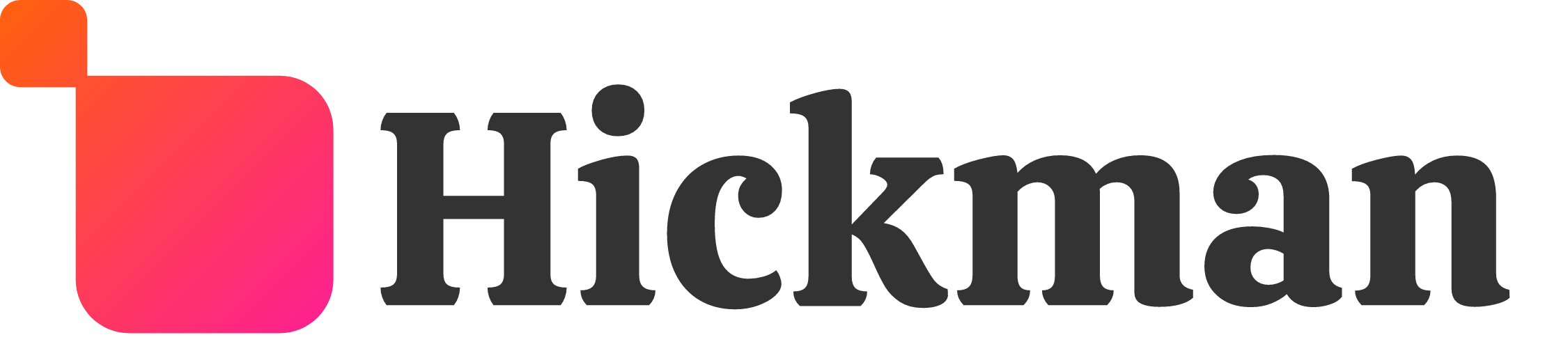You can add widgets to a site by drag-and-dropping them from the widgets panel of the left-side editor menu or via the inline menu.
Adding widgets from the widgets panel
- Click Widgets in the left menu to open the Widgets panel. Search for the widget you want by browsing through the widget list or using the widget search bar.
- Click on the widget and drag it onto the site, placing it where you want it to be.

- When you let go, the widget will appear in the location shown by the blue placement indicator.
-

- When you let go, the widget will appear in the location shown by the blue placement indicator.

Adding widgets via the inline menu
Right-click any widget and in the context menu that appears, pick Add widget below to add a widget immediately below the current widget.
If you’re right-clicking on a column, you’ll have a few more Add options. Click + Add and pick Add widget below.

You can do a quick selection from four most popular widgets or click More widgets to open the full widget menu. After adding the widget, you can edit it as usual.

Considerations
When dragging-and-dropping a widget to your website, note the text in the blue placement indicator. Here's what these messages mean:
- Insert here: The widget will be added to an existing row or column.
- Insert in new row: A new row will be added and the widget will be placed inside of it.
- Insert in new column: A new column will be added and the widget will be placed inside of it.
Resources
- To learn more about adding widgets to your website, see Editing Widgets.