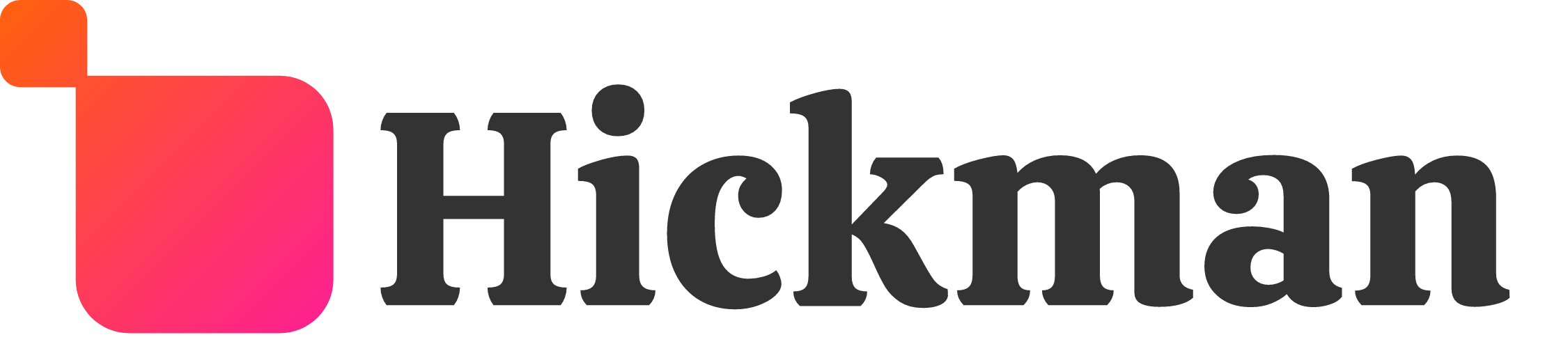Overview
How you arrange the content on your Website is really important. Arranging content well makes it easy for visitors to find what they're looking for, and allows you to highlight sections of your Site that might otherwise be overlooked. A well-organized page makes your Website look professional and helps increase sales by making it easy for Website visitors to find what they're looking for.
Guide
Responsive Website structure
Your Responsive Website is built from a header, a footer, rows and column. Every widget that you add is inserted into one of these sections.
Rows
Rows are the horizontal sections of your Website. When you add widgets and columns to your Website, they are placed in these rows.
You can add rows to your Website by dragging in widgets. When you drag a widget between rows or into space where you'd like there to be a row, a new row will be created when you drop the widget.
There are two ways of deleting rows. You can right-click anywhere on the row to open the context menu and then select Delete. Alternately, you can click the Row button at the top left corner of the row and select Delete.
Columns
Every row contains at least one column. Columns hold all the widgets in your Site and control their arrangement.
Every row can contain up to four columns. Whenever you add a new column, it appears alongside the existing column in that row.
There are two ways of deleting columns. You can right-click anywhere on the column to open the context menu and then select Delete. Alternately, you can press the red X at the top right corner of the column.
You can place widgets directly into columns, or structure the column further by adding inner rows.
Inner rows
Inner rows allow extra design flexibility by enabling you to add rows inside columns. With the help of inner rows, you can vary the column layout and keep the general design of the row (background, spacing, bleed, etc.).
Just like regular rows, inner rows can have their own background and spacing, be split into up to four columns, and have their column order changed on mobile. Columns in inner rows can be populated by any widget but inner rows cannot be added to such columns.
To add an inner row to a column, do one of the following:
- Right-click the row and click Add Inner Row. If there are multiple columns in the row, you’ll have to choose to which column you want to add the inner rows.
- Right-click the column and click Add Inner Row.
- Right-click the inner row and click Add Row to place an inner row below the current one.
To give an example of how to use inner row, let’s look at two ways a layout that contains a title and 3 buttons can be designed:-
- Add two rows. Place the Title in Row 1 with 1 Column. Split Row 2 into 3 columns. Place a button into each column.
- Two separate rows cannot share the same background image and you need to set spacing and bleed style separately for each row.

- Add a row. By default, each row contains a column. Add 2 inner rows to the column. Place the Title into inner row 1. Split inner row 2 into 3 columns. Place a button in each column.
- These two inner rows will share the main row background, spacing and bleed.

Some important considerations when it comes to editing inner rows:
- You can only use the order switching arrows to switch the order between inner rows. To switch the order of widgets and inner rows, you need to manually drag and drop the widgets above or below the inner row.
- 2 columns, 3 columns, 4 columns widgets cannot be placed in inner rows. To add a column, right-click the row and click Add Column.
- Unlike regular row, inner rows cannot be copy-pasted.
Widgets
Widgets contain the text, images, buttons, and other content of your Website. To add widgets to your Site, click Widgets in the left menu, search for the widget you want, and then drag and drop it into your Site.

There are a few ways of deleting widgets from your Site. You can right-click anywhere on the widget to open the context menu and then select Delete. Alternately, you can press the red X at the top right corner of the widget.
Considerations
While desktop and tablet views allow each row to hold up to four columns, mobile Websites can only show at most two columns in a row.
Columns added in desktop or tablet views will assume the full width of the page when switched to mobile view; to create a row with two columns in the mobile view, first switch to mobile view, then add a two-column widget.
FAQs
How do I put widgets side by side?
There are several ways of arranging widgets side by side. You can drag a widget onto your Website, add a column to the row where that widget has been placed, and then drag another widget into that column. You can also drag the two-column widget onto your Website and then drag and drop the widget into each column.
How do I select a column or row?
Widgets often take up the full size of a column or row, making it difficult to select them. To get around this, right-click the widget in the column or row you want to select, hover over the Select Container option and then select either Column or Row.
How do I delete the last column in a row?
You don't! An empty column doesn't display on the live Site. It's just there in case you want to drop content into it. You can delete the column by deleting the row it's contained in.
Can I change the way content is displayed in the mobile view?
Yes! You can toggle the reverse column order option in the row design to change how columns are displayed on the mobile view in each row.
Resources
- To learn more about adding widgets to your Website, see Adding Widgets.
- To learn more about editing widgets, see Editing Widgets.