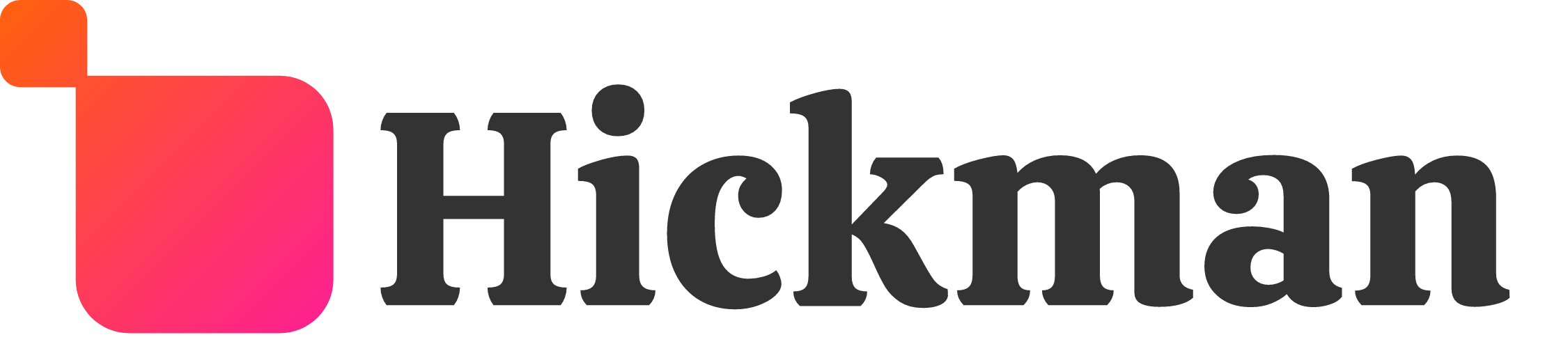With the mobile version of the editor you can add customization for already existing image widgets on your site. You can replace an image, change its alt text and add, remove or edit the link on the the image.
Image editing menu
To access image editing menu, tap on the image and pick the Edit option.

Replacing an image on your site
To replace an image in an existing image widget, open image editing menu and tap on the image thumbnail.

Tapping on the thumbnail will take you to the Image Picker, where you can pick a replacement for the old image. You can read more about the version of the Image Picker available for the mobile version of the editor and the choice option available for picking and uploading images from mobile devices here.
Changing alt text on an image
Alt text is an important property of the images on your site that helps search engines recognize and process your site’s image content.
To make changes in the alt text description of the image, open Image editing menu and fill in, edit, replace or remove the alt text of the image:


Customizing image links
If you would like to customize the link on the image widget, open the Image Editing menu and tap on the Link image field.

This will open the Link picker menu, which allows you to add, edit or remove the link. You can find more info on Link picker here.