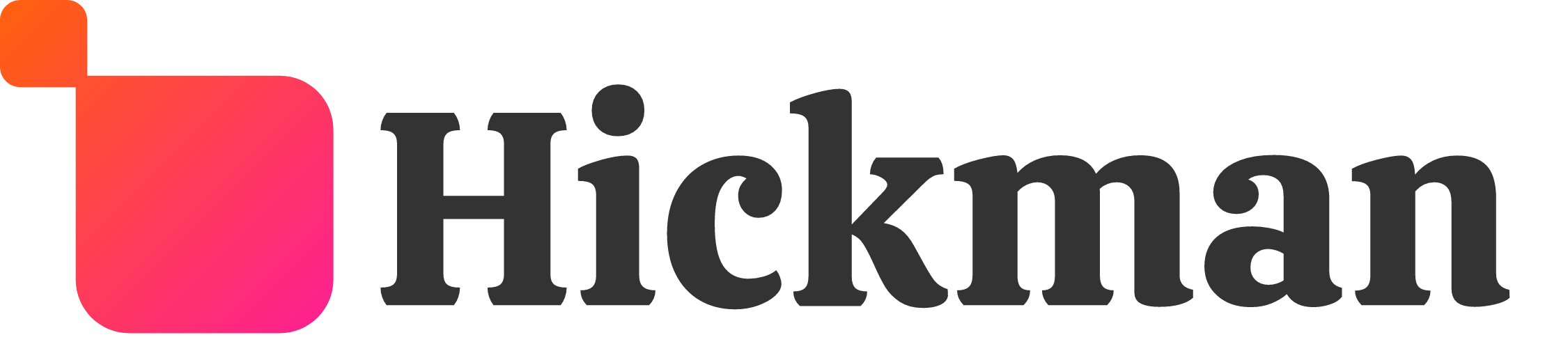Overview
Most of the general options for your site are available in the Settings tab. From here, you can backup your site, edit your site's SEO and more.
Site icons
Favicons
A favicon is the little logo you see at the top of each tab. It adds a nice touch to any website so that users can identify and navigate to your site easily, even if they have multiple tabs open.
Add a favicon by clicking the "image" square in the favicon section.
Home screen icons
Home screen icons are a mobile phone version of bookmarks. Users will be able to save a home screen icon on their phone's home screen as if the website was an app. Clicking this icon on their mobile devices will bring users to your site.
To add a home screen icon for your Site, click the image box in the home screen icon section.
Startup image
Create a splash screen for users who have bookmarked your website on an iPhone. When the website is opened from a home-screen bookmark, the startup image will fade in and out before the full website is loaded.
To add a startup image, simply click the image square in the startup image section.
Site SSL
Site SSL is where you can set up a secured HTTPS connection for your site. HTTPS is great for boosting your SEO and for giving visitors confidence when visiting your pages.
The solution leverages the LetsEncrypt project, which is an open source Certificate Authority that provides free certificates. The solution does require that you have a domain pointed at your website successfully.
To turn it on,
1. Publish your Site
2. Turn on SSL
SEO
SEO is what gets your site to first page on Google. You can tweak some settings here to help get a little boost on search engine optimization.


You can edit your overall site's SEO here. These settings are different from individual page SEO settings.
From here, you can edit:
- Site Title - The site title is displayed by search engines in their preview of your site. It’s important for both SEO and social sharing. Try to keep it under 60 characters.
- Site Description - The site description is displayed by search engines in their preview of your site. It helps people know what your site is about. Try to keep it under 155 characters.
- Site Meta Keywords - These are terms related to your Website (i.e., pizza delivery, for a pizza shop).
*Separate keywords with a comma.
Google Analytics
Adding Google Analytics to your Site enables you to get deep insights into your customers and users through the Google Analytics dashboard.

To install Google Analytics, first create a Google Analytics account. Once you've done that, get the UA tracking ID and plug it into the Google Analytics tab.
Header HTML
The header HTML is an easy location for you to add your custom scripts, meta tags and other pieces of code which belong in the <head> section of your Site.

Note that only certain types of code can be placed in the header HTML. Incorrect code will be stripped out.
Backup site
Create a backup of your site that you can restore to at anytime. This is super useful in allowing you to revert changes or restore back from critical mistakes done on the site.
To create a backup, enter your backup name and click "save".


You can also delete or restore existing backups.
404 Page
Overview
You can now customize the 404 page for your site. The 404 page is used in case an invalid or unreachable URL is entered as an internal link of the site domain; i.e., in lieu of any page that can not be rendered. If a site visitor tries to access a non-existent page on your site, they will see your customized 404 page as opposed to the generic 404 page that we provide by default.
Guide
To access the 404 page setting, click on “404 page” link under Settings. Once you click “Customize page”, you will be able to edit the 404 page. The 404 page will not display under the Pages menu or the Pages drop down at the top left of the editor.
Editing the 404 page is like editing any other page on your site. You can drag in any widget or section, and edit content and design as always. However, to navigate back to the rest of your site, you would need to go back to the Home page from the Pages drop-down.
Keep in mind that Customers will need to have full editing capabilities in order to be able to edit the 404 page.

To preview your 404 page, click on “Preview page.” You can always revert back to the original 404 page by clicking “Revert to original page.”
Considerations
Please note that for multi-language sites, the 404 page will be the same in all languages and can only be customized in the default site language, which can be changed in the Settings tab on the left menu.
Customers will need to have full editing capabilities in order to be able to edit the 404 page.
Considerations
Page SEO will override global SEO changes made in Site Settings. Please see this article for more information.