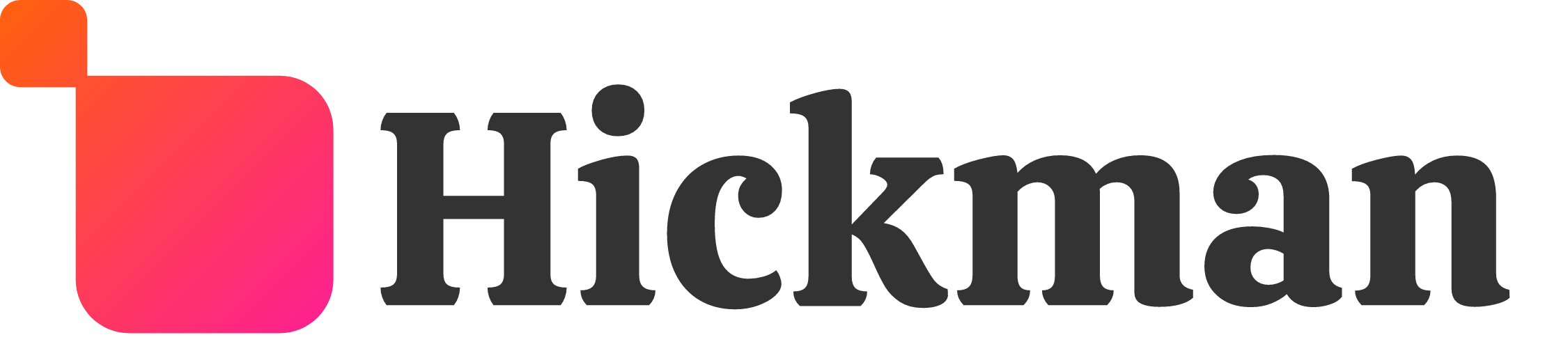This article is for new blogs created after 3/18/19. Find help with the old blog version here.
How To Set Post Status
How To Unpublish a Post
- Click Blog from the left menu panel
- Click the settings icon to the right of the specific post
- Post Status will display
- Click Unpublish
- Once unpublished, the post will show as draft
How To Publish and Republish a Post
- Click Blog from the left menu panel
- Click Publish or Republish on the top menu or
- Click Publish or Republish to the right of the post listing on the manage post page or
- Click the settings icon to the right of the specific post
- Post Status will display
- Click Publish or Unpublish
How To Change the Publish Date of a Post
- Click Blog from the left menu panel
- Click the settings icon to the right of the specific post
- Post Status will display
- Change the publish date of the post
Changing the date will change the order in which the post is listed in manage posts
How To Find or Change the Post URL
- Click Blog from the left menu panel
- Click the settings icon to the right of a specific post
- The post URL will be displayed and can be copied if the post is published.
Considerations
For changes in Post Mode to be visible online, you must republish the post.
For changes in Layout Mode to be visible online, you must republish the site.
Post Details
How To Change Post Details In The Post Editor
You can change content from Post Mode
- Click Blog from the left menu panel
- Click on the image, title or editing icon to open the post
- Click on the name, author or image widget
- Change content in the popup box
- Click done
- To change the connection, click on Layout Mode in the popup
How To Change Post Details In The Post Settings
- Click Blog from the left menu panel
- Click the settings icon to the right of the specific post
- Scroll to post details or select from the top of the page
- Change content in the content fields
- Click back to continue editing posts or click publish
Considerations
All posts must have a title
If you delete the image the background image will default to transparent
For changes in Post Mode to be visible online, you must republish the post.
For changes in Layout Mode to be visible online, you must republish the site.
Post Metadata
Metadata is an important part of SEO that enables search engines to understand the content of a page. It is displayed in the All Posts and Recent Posts widgets, and appears when posts are shared.
How to Set A Thumbnail Image For A Post
- Click Blog from the left menu panel
- Click the settings icon to the right of a specific post
- Scroll to Post Metadata or select from the top of the page
- Set a thumbnail for the post
- Add alt text to the thumbnail image
The thumbnail image will default to the post background image unless replaced. If a post does not have a background image, it can still have a thumbnail image.
How To Add A Description For A Post
- Click Blog from the left menu panel
- Click the settings icon to the right of the specific post
- Scroll to Post Metadata
- Add a description to the description field
If the description field is left empty, the beginning of the post content will display in the RSS feed and when sharing the widget. This text will always be the beginning of the post in the All Posts widget.
How To Add Tags To A Post
- Click Blog from the left menu panel
- Click the settings icon to the right of the specific post
- Scroll to Post Metadata
- Add tags to the tags field
Tags are important for SEO and are used in the All Post and Recent Posts widgets.
Considerations
- For changes in Post Mode to be visible online, you must republish the post.
- For changes in Layout Mode to be visible online, you must republish the site.